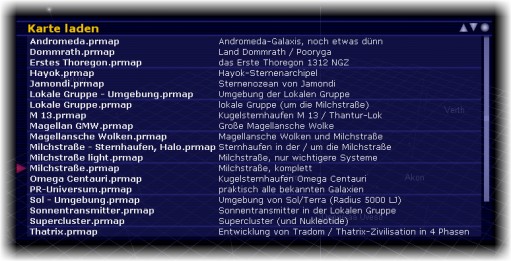
© Axel Rogat, 23-Nov-2006
Das Kartenformat ist in MapFormat.html dokumentiert.
Spartac ist benannt nach der Energiefeld-Spiegelteleskoptechnik, die z.B. an Bord der SOL Verwendung fand, als sie mir um PR 750 das erste Mal begegnete.
Hervorgegangen ist es aus dem Java-Applet PRMap, das seit 2001 auf der PRbase-Homepage online war. Um eine Kompatibilität mit möglichst allen Browsern zu gewährleisten, hatte ich mich dabei auf reines Java-1.0 beschränkt, was diverse teilweise haarsträubende Bastellösungen erforderlich machte.
Weitergehende Darstellungsmöglichkeiten (echte 3D-Objekte mit entsprechender Verdeckung, Farbverläufe etc.) hätten Java3D erfordert, das noch nicht 100% ausgereift war, und außerdem hätte jeder Benutzer es zusätzlich herunterladen und installieren müssen.
Also schwenkte ich um zu meiner ohnehin bevorzugten Sprache C++. Da ich DirectX wesentlich besser kenne als OpenGL (was an den extrem schlechten OpenGL-Treibern meiner alten Grafikkarten liegt), wurde erstmal eine reine Windows-DirectX-Version daraus. Eine Linux-OpenGL-Version (oder auch Windows-OpenGL-Version) ist für die Zukunft aber nicht ausgeschlossen.
F11, siehe
Abschnitt 2.1)
F4, siehe
Abschnitt 6.4)
F7 oder als Windows-Bildschirmschoner
installierbar, siehe Abschnitt 17)
X, siehe
Abschnitt 8)
Zur Installation ist einfach das heruntergeladene Zip-Archiv in ein neues
Verzeichnis zu entpacken. Das Verzeichnis darf später auch beliebig verschoben
werden. Selbst erstellte Karten sollten im Unterverzeichnis
Maps gelagert werden,
Screenshots landen im Unterverzeichnis
Screenshots. Zusätzliche Bilder und
Sounds gehören dort in die Unterverzeichnisse
Pix bzw. Audio.
Das Verhalten von Spartac kann in vielen Punkten dem eigenen Geschmack angepasst werden. Dazu dient die Konfigurationsdatei spartac.prcfg im Spartac-Hauptverzeichnis (die seit der Version 2.0 auf XML-Format umgestellt wurde). Die Bedeutung der Einträge wird im Verlauf dieses Dokuments an den entsprechenden Stellen erläutert. Eine kurze Zusammenfassung findet sich am Ende in Abschnitt 21.
Fast alle Funktionen von Spartac sind über das Menü erreichbar; die Namen sind
meist selbsterklärend. Schneller ist nach einiger Gewöhnung natürlich die
Tastatursteuerung; mit H bzw. den Menüpunkt
erhält man eine Auflistung der
Tastaturkommandos (siehe auch Abschnitt 22).
Spartac kann schnell verlassen werden mit Strg+C oder
Alt+F4.
Die Geschwindigkeit kann durch Abstellen von Details wie Halos, ausgefüllten
Volumina, Wolken-Szenerie etc. erhöht werden. Außerdem kann man
natürlich kleinere Szenerie-Stufen und Detailstufen wählen (alles Menüpunkte im
Menü ). Kleinere Fonts und kleinere
Bilder können in der Konfigurationsdatei über die Einträge
fontSizeFactor bzw. imageSizeFactor
eingestellt werden.
Außerdem läuft Spartac generell im Vollbildschirm-Modus schneller. Man muss
nicht unbedingt die möglicherweise sehr hohe Auflösung des Desktops verwenden;
mit den Einträgen gfxScreenWidth und gfxScreenHeight
in der Konfigurationsdatei kann man eine geeignet kleine Auflösung wählen. Wenn
man den Eintrag gfxVsync auf false setzt (nur im
Vollbildschirm-Modus wirksam), wird die Bilderzeugung nicht mehr mit der
Monitor-Bildwiederholrate synchronisiert, was alles leicht beschleunigt. Dafür
kann es zu »Tearing-Effekten« kommen,
d.h. im oberen Teil des Bildschirms wird noch das alte Bild, im
unteren schon das neue angezeigt, so dass bei starken Bildänderungen Objekte an
der Schnittstelle auseinandergerissen aussehen können (das ist hauptsächlich
bei starker Wolken-Szenerie zu beobachten).
Unter Windows XP läuft Spartac (bei mir) übrigens ca. 40 % schneller als unter Windows 98 (!), was vermutlich an besser gepflegten Treibern liegt; man sollte also auf jeden Fall mit möglichst neuen Treibern und DirectX-Versionen arbeiten.
Zu Ruckeln kann es insbesondere bei starker Wolken-Szenerie und vielen »großen Sternwolken« im Flugmodus kommen. Die benötigte Zeit zum Rendern eines Bildes variiert stark, wenn Wolken am Rand herein- und hinauswandern. Da sich Spartac bei seinem Timing immer an der für die kurz zuvor gerenderten Bilder benötigten Zeit orientieren muss, kann es sich in solchen Fällen kurzzeitig verschätzen, was zu unregelmäßigen Bewegungen führt. Abhilfe schafft nur eine geringere Szenerie-Stufe, das Abschalten der großen Wolken oder aller Wolken (siehe Abschnitt 10).
Wenn Spartac gar nicht laufen sollte, sollte man in der Konfigurationsdatei den
Eintrag gfxSafetyMode auf true setzen. Das Programm
verwendet dann einige sicherere Einstellungen, ist dann aber möglicherweise
etwas langsam. Wenn während des Programmlaufs Probleme entstehen, kann man mit
Shift+R (Reset) die Engine neu
starten oder mit Strg+R den
Safety-Mode ein-/ausschalten.
Brüchige Rasterlinien etc. deuten darauf hin, dass durch eine äußere Einstellung (z.B. im Kontrollfeld oder mit einem Tuning-Tool der Grafikkarte) erzwungen wird, dass mit Anti-Aliasing gearbeitet wird. Diese Kantenglättungsmethode eignet sich aber absolut nicht für feine Linien und sollte unbedingt abgestellt werden.
Wenn Overlays (Legenden, Displays, Menüs) undurchsichtig
sind und ggf. einen schwarzen Rand zeigen, liegt dies
möglicherweise an zu alten Grafikkarten bzw. Treibern. Wenn man in
der Konfigurationsdatei gfxOverlayAlpha auf false
setzt, sollte dieses Problem gemildert werden.
Wenn Spartac keine Karte im Fenster-Modus öffnen kann, unterstützt die Grafikkarte möglicherweise kein DirectX im Fenstermodus. Dann kann man mit F11 erst in den Vollbildschirm-Modus schalten und die Karte von dort aus öffnen.
Wenn es trotz allem noch Probleme gibt, bitte mit einer kurzen Fehlerbeschreibung und den Daten aus dem Menüpunkt bei mir melden!
Da Spartac ziemlich viel Rechenzeit »frisst«, werden die Spartac-Fenster nur upgedatet, wenn sie aktiv sind. Dieses Verhalten ist völlig normal und soll verhindern, dass andere gleichzeitig laufende Programme unnötig ausgebremst werden.
Jede Karte wird in einem eigenen Fenster angezeigt, das in der Größe verstellt werden kann. Es können »beliebig« viele Fenster mit unterschiedlichen Karten-Inhalten und Einstellungen gleichzeitig geöffnet sein. Wird das letzte Spartac-Fenster geschlossen, wird Spartac beendet.
Die von früher bekannten weiteren Fenster (Suchfenster, Info-Fenster) werden seit Version 2.0 nicht mehr in normalen Windows-Fenstern, sondern als »Overlays« innerhalb des Hauptfensters dargestellt (siehe Abschnitt 2.2).
Neu in Version 2.0 gibt es den Vollbildschirm-Modus, bei dem Fensterrahmen, Titelzeile und Standard-Menü die Weltraumatmosphäre nicht stören.
Mit der Taste F11 oder per Menü
() schaltet man das
aktuelle Fenster in diesen Modus (und wieder zurück), wobei normalerweise die
aktuelle Größe des Desktops verwendet wird. (In der
Konfigurationsdatei kann man mit gfxScreenWidth und
gfxScreenHeight andere Dimensionen einstellen, aber Vorsicht, da
jede Grafikkarte nur bestimmte Kombinationen unterstützt!) Man kann nicht
zwischen mehreren Karten hin- und herschalten, ohne den Vollbildschirm-Modus zu
verlassen.
Beachte: Das Menü ist in diesem Modus durch
Overlays ersetzt und wird mit Alt
eingeschaltet (siehe Abschnitt 2.2.2).
Wird direkt nach Öffnen eines Fensters auf den Vollbildschirm-Modus umgestellt,
ohne dass eine Karte geladen wäre, wird ein leeres Koordinatensystem angezeigt
(Achtung, das Initialisieren der 3D-Engine dauert
ggf. einen Augenblick). Mit L oder per Menü kann dann
eine Karte geladen werden.
Man kann auch erzwingen, dass Spartac im Vollbildschirmmodus startet.
Dazu setzt man in der Konfigurationsdatei der Eintrag
gfxStartFullScreen auf true. Bei Aufruf über die Kommandozeile
erzwingt die Option --fullscreen ebenfalls diesen Modus (siehe
Abschnitt 20).
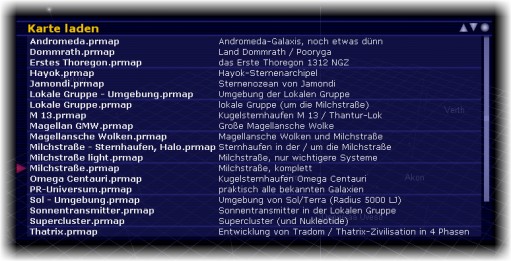
Da zum Vollbildschirm-Modus die Spezial-Fenster im
Windows-Stil (Lade-Requester, Suchfenster, Info-Fenster)
und die normalen Windows-Menüs nicht ganz passen, werden
sie durch halbdurchsichtige Overlays im Stil des schon
bekannten Info-Displays ersetzt. Rechts ist als Beispiel
das Lade-Display dargestellt. Die Schriftgröße aller
Displays und des Menüs kann in der
Konfigurationsdatei eingestellt werden (fontSizeFactor).
Die Funktionsweise der Displays ist bei allen dieselbe:
Typischerweise wird man mit dem Mausrad scrollen und dann mit zwei Klicks auf die gewünschte Zeile einen Eintrag (z.B. eine Karte oder einen Suchbegriff) auswählen.
| Display | Taste | beschrieben in |
| Lade-Display | L | Abschnitt 3 |
| Info-Display | Space | Abschnitt 8 |
| ausführliches Info-Display | X | Abschnitt 8 |
| Such-Display | S | Abschnitt 14 |
| Systeminfo-Display | I | Abschnitt 15 |
| Hilfe-Display | H | Abschnitt 22 |
| Begrüßungs-Display | T |
Wenn man ein Gamepad benutzt (siehe Abschnitt 19), scrollt man mit den Richtungstasten, blättert mit den Knöpfen 5 und 6 seitenweise und wählt mit Knopf 2 aus. Mit Knopf 9 wird ein Display geschlossen.
Es wird jeweils nur ein solcher Displaytyp angezeigt, d.h. solange das Such-Display eingeschaltet ist, wird das Info-Display unterdrückt, etc. Hinter einem angezeigten Display läuft das Programm normal weiter, beispielsweise können durchaus Kamerafahrten im Hintergrund ablaufen.
Die Displays sind nicht frei verschiebbar. Sie erscheinen
standardmäßig im Fenster zentriert; in der Konfigurationsdatei kann eingestellt
werden, dass sie sich immer links oben öffnen (gfxOverlayCenter).
Momentan werden Aktionen, die das Display im Vordergrund nicht verarbeiten kann, an die 3D-Engine weitergeleitet. Wenn beispielsweise gerade kein Scrollbalken dargestellt wird und das Mausrad bedient wird, zoomt man in der Karte. Wenn das Hilfe-Display geöffnet ist, kann man die Wirkung der Tasten direkt ausprobieren, ohne dass das Fenster geschlossen werden muss. Möglicherweise wird dieses Verhalten aber in Zukunft geändert werden.
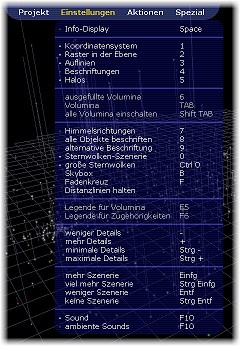
Im Vollbildschirmmodus wird automatisch nicht das Standard-Windows-Menü, sondern die neue Overlay-Version verwendet. Der Menü-Balken erscheint erst nach Drücken der linken Alt-Taste und verschwindet genauso wieder (oder mit Escape). Im Fenstermodus kann diese Menü-Version durch Drücken beider Alt-Tasten zusammen erzwungen werden.
Mit den Cursor-Tasten links/rechts wird wie üblich ein
Unter-Menü weitergeblättert, mit Cursor-auf/ab ein
Menüpunkt markiert (er erscheint orange hervorgehoben),
und mit Return /
Enter wird dieser ausgewählt. Natürlich kann
man auch mit der Maus (einfache Klicks) Menüs und Menüpunkte auswählen. Das Menü
kann auch mit dem Gamepad bedient werden (Knopf 9 und
Richtungstasten, siehe Abschnitt 19).
Momentan nicht anwählbare Menüpunkte erscheinen grau; »Haken« links vor der Beschriftung sind durch einen fetten Punkt ersetzt.
Wenn man das normale Menü auch im Fenstermodus ganz abschalten und durch die
Overlay-Version ersetzen möchte, setzt man in der
Konfigurationsdatei den Eintrag windowMenu auf false.
Danach muss man die erste Karte allerdings über die Taste
L laden, da das Overlay-Menü
erst nach Start der Engine verfügbar ist. Bei dieser
Einstellung reicht immer die linke Alt-Taste zum
Aufruf.
Achtung: Bei sehr kleinen Schriften und systemweit eingestelltem Font-Antialiasing kann es zu Darstellungsfehlern kommen (Menüpunkte, die einmal hervorgehoben wurden, werden danach nicht korrekt als »nicht hervorgehoben« übermalt). Wenn man die Schriften zu groß einstellt, passt das Menü ggf. nicht in das Fenster; ein Scrollen ist momentan nicht vorgesehen.
Wenn sich in sehr seltenen Fällen nach Menü-Änderungen (d.h. Anhängen/Löschen von Menüpunkten durch Skripte) das Overlay-Menü und das normale Windows-Menü gegenseitig durcheinander gebracht haben sollten, behebt ein Strg+R (Engine-Reset) das Problem.
Die Karten werden geladen über den Menüpunkt bzw. mit der Taste L. Außerdem kann man per Drag & Drop aus dem Dateimanager eine Datei (immer nur eine!) in ein Spartac-Fenster ziehen.
Wenn die 3D-Engine noch nicht gestartet wurde (nach Öffnen eines Fensters), wird ein normaler Windows-Laderequester verwendet. Ansonsten erscheint das Lade-Display in der Mitte des Fensters (siehe das Bild in Abschnitt 2.2). Zusätzlich zum Dateinamen wird in einer zweiten Spalte ein kurzer Kommentar zur jeweiligen Karte angezeigt (er wird dem ersten XML-Kommentar der .prmap-Datei entnommen). Eine Karte wird, wie in Abschnitt 2.2 beschrieben, mit zwei Linksklicks oder per Cursor-Auswahl/Enter ausgewählt und geladen.
Mit Shift+L wird zwangsweise der normale Windows-Laderequester aufgerufen. (Der Vollbildschirm-Modus wird dazu ggf. verlassen.) Auf diese Weise kann man auch Dateien laden, die nicht im Maps-Unterverzeichnis liegen.
Eine geladene Karte ersetzt eine bereits geladene im aktuellen Fenster. Sollen mehrere Karten gleichzeitig angezeigt werden, muss zuvor mit bzw. der Taste N ein neues, zunächst leeres Kartenfenster geöffnet werden (nicht möglich im Vollbildschirm-Modus).
Das Dateiformat der Karten wurde gegenüber Version 1.2 völlig umgestellt. Die Dateien sind nun XML-konform (»well-formed XML documents«). Der Normalbenutzer braucht nur zu wissen, dass die alten Dateien mit der neuen Version nicht mehr ladbar sind; alle vorher vorhandenen Karten liegen aber im neuen Format dem ZIP-Archiv bei. Das Format ist nun unkodiert und lesbar; mit einem Texteditor können eigene Karten erstellt werden. Das genaue Format wird in der gesonderten Dokumentation MapFormat.html ausführlich beschrieben.
Alle von Spartac aus ladbaren Dateien haben die Endung .prmap. Zusätzlich gibt es Bibliotheken mit der Endung .prlib und Dateien für einzelne, sehr genau bekannte Sonnensysteme .prsys (gedacht für spätere Erweiterungen, mit denen Planetenbahnen und Karten einzelner Planeten dargestellt werden können). Die Verwendung dieser anderen Dateien für eigene Karten ist ebenfalls in MapFormat.html dokumentiert.
Es sind die folgenden Karten enthalten:
| a) Karten zur Milchstraße und ihrer direkten Umgebung: | |
| Milchstraße.prmap | (mit inzwischen über 1000 Systemen) |
| Milchstraße light.prmap | (schneller, mit nur ca. 200 »wichtigen« Systemen) |
| Milchstraße - Sternhaufen, Halo.prmap | (Sternhaufen in der und um die Milchstraße) |
| Magellansche Wolken.prmap | (Milchstraße plus Große und Kleine Magellansche Wolke) |
| Magellan GMW.prmap | (nur die Große Magellansche Wolke) |
| Lokale Gruppe.prmap | (Durchmesser 15 Mio. LJ; mit Volumen-Darstellung der Galaxien als Drahtmodelle) |
| Sol - Umgebung.prmap | (Detailkarte direkte Umgebung des Solsystems) |
| M 13.prmap | (Detailkarte Kugelsternhaufen Thantur-Lok = M 13) |
| Omega Centauri.prmap | (Detailkarte Kugelsternhaufen Omega Centauri = NGC 5139) |
| Hayok.prmap | (Detailkarte Hayok-Sternenarchipel) |
| Jamondi.prmap | (Detailkarte Sternenozean von Jamondi) |
| Arphonie.prmap | (Detailkarte Arphonie-Haufen) |
| b) Galaxien-Karten: | |
| Andromeda.prmap | (noch etwas dünn) |
| Dommrath.prmap | (mit Cluster-Anzeige unter dem Mauscursor) |
| Tradom.prmap | (Galaxis Tradom) |
| c) Universums-Karten: | |
| PR-Universum.prmap | (inklusive Kosmonukleotide, Mächtigkeitsballungen) |
| Lokale Gruppe - Umgebung.prmap | (nähere Umgebung, Radius 200 Mio. LJ) |
| Supercluster.prmap | (weitere Umgebung, Radius 2 Mrd. LJ) |
| d) thematische Karten: | |
| 1344 NGZ LFT.prmap | (LFT-Mitglieder/-Assoziierte) |
| 1344 NGZ LFT - Arkon.prmap | (Gegenüberstellung) |
| Hyperkokons.prmap | (ehemalige Hyperkokons in der Milchstraße) |
| Lemurer.prmap | (lemurische Tamanien, Hinterlassenschaften etc.) |
| Blues.prmap | (Eastside der Milchstraße, Blues-Völker) |
| Sonnentransmitter.prmap | (Sonnentransmitter in der Lokalen Gruppe) |
| Erstes Thoregon.prmap | (Inneres der ersten PULSes) |
| Mahlstrom.prmap | (Nabelschnur zwischen den zwei Galaxien) |
| Thoregon.prmap | (Übersicht der Galaxien des ES-Thoregons) |
| Thermioc.prmap | (Galaxien Kaiserin von Therm/BARDIOC/THERMIOC) |
| Thatrix.prmap | (VAIA/MYR, Bau der Sternenstraßen) |
| Weg SOL - Wassermal.prmap | (Weg der SOL nach Wassermal) |
| Weg zur Großen Leere.prmap | (Weg der Expedition zur Großen Leere) |
Die mitgelieferten Bibliotheks- und System-Dateien sind folgende: Arphonie.prlib, Galaxien.prlib, GMW.prlib, Hayok.prlib, Jamondi.prlib, LFT.prlib, Lokale Gruppe.prlib, Lokale Gruppe Vol.prlib, M 13.prlib, Milchstraße.prlib, Milchstraße - Sternhaufen.prlib, Nukleotide.prlib, Omega Centauri.prlib, Sol - Umgebung.prlib, Sonnentransmitter.prlib, Sol.prsys, Arkon.prsys, Verth.prsys.
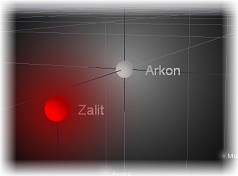
Die Darstellung ist »echtes« 3D, was im Wesentlichen heißen soll, dass die Systeme nicht durch 2D-Symbole markiert werden, sondern durch Kugeln/Ellipsoide, die bei HeranZoomen entsprechend größer werden. Diese Größe ist natürlich gegenüber der realen Größe deutlich übertrieben.
Die Sonnensysteme sind, so die Daten bekannt sind, grob der Sonnenfarbe
entsprechend eingefärbt. Zusätzlich sind sie, wenn es die Grafikkarte zulässt,
mit leichten Halos versehen. Beim markierten System blinkt dieser Halo und trägt
ein leichtes Strahlenmuster (die Anzahl der Strahlen kann in der
Konfigurationsdatei mit haloNumRays eingestellt werden). Falls
die Halos zerpixelt oder undurchsichtig aussehen, ist vermutlich die Grafikkarte
zu alt – dann sollte man die Halos abstellen (Taste
5 oder Menü
).
Achtung: Einige Gegenden sind in der Serie deutlich genauer beschrieben als andere, und dort klumpen sich die Sterne zusammen (um Sol, Arkon). Daher wird bei extremem Heranzoomen die Größe aller Sterne automatisch heruntergeregelt, damit solche Nachbarn dann voneinander getrennt werden. Also nicht wundern, wenn Sterne beim Heranzoomen erst größer und dann irgendwann wieder kleiner werden!
Mit gehaltener Shift-Taste und dem Mausrad kann die Sterngröße (in gewissen Grenzen) verändert werden. Auf diese Weise kann man eventuelle Verklumpungs-Effekte regulieren.
In den Universums-Karten wird auch die Struktur der Galaxien symbolisch angedeutet. Spiralgalaxien erscheinen beispielsweise als abgeflachte Ellipsoide, deren Orientierung (Drehung) aber mangels vorliegender Daten nicht korrekt ist; irregulär geformte Galaxien erscheinen eingebeult, etc. Die Einfärbung entspricht der Einteilung in Mächtigkeitsballungen oder sonstige Einflussbereiche.
In der Hauptebene der Karte (das ist z.B. die Hauptebene der dargestellten Galaxis) kann ein quadratisches Linienraster eingezeichnet werden (die Rasterbreite ist fest in der jeweiligen Karte vorgegeben und kann mit I erfragt werden). Um die Orientierung und den 3D-Effekt zu unterstützen, werden außerdem »Auflinien« eingezeichnet, d.h. Lote von jedem Objekt auf die Hauptebene. Koordinatensystem, Raster und Auflinien können mit den Tasten 1, 2 und 3 bzw. den entsprechenden Menüpunkten ein- und ausgeschaltet werden (und die Beschriftung mit 4).
Die Karten enthalten zu viele Informationen, als dass sie normalerweise gleichzeitig dargestellt werden könnten oder sollten.
Bei den Karten einer Galaxis kann mit den Tasten + und - (auf der normalen Tastatur oder im numerischen Block) die Detailstufe erhöht bzw. erniedrigt werden, d.h. mehr bzw. weniger Systeme werden angezeigt. Die korrespondierenden Menüpunkte im Menü sind bzw. .
Mit Strg + wird die höchste Detailstufe eingestellt (alle Objekte werden angezeigt, Menüpunkt ), mit Strg - die niedrigste (nur die allerwichtigsten Systeme werden angezeigt).
|
|
Die für diese Einstufung notwendigen »Prioritäten« sind in der jeweiligen Karte fest eincodiert. Die Anzahl der Detailstufen der Milchstraßen-Karte beträgt im Moment 18.
Aktuell markierte Systeme (siehe den nächsten Punkt und Abschnitt 7.2) werden in jeder Detailstufe angezeigt.
Es werden nur die sehr wichtigen oder nahe der Kamera gelegenen Systeme beschriftet. Mit der Taste F3 kann ein »Beschriftungs-Faktor« (zwischen 1 und 200) eingestellt werden; bei höherem Faktor werden mehr Systeme beschriftet, beim kleinsten nur wichtige und nahe. Dazu muss die Taste gehalten werden; F3 allein erhöht den Faktor, Shift+F3 erniedrigt ihn. Mit Strg+F3 wird der Normalwert 10 eingestellt.
Wenn ein »unwichtigeres« System seine Beschriftung immer behalten soll, kann es mit einem Doppel-Rechtsklick (standardmäßig) bläulich markiert werden (die genaue Einfärbung hängt von der Hintergrundfarbe der Karte ab). Ein Doppel-Rechtsklick ins Leere löscht all diese Markierungen. Beachte, dass, wenn gerade ein anderes Objekt markiert ist, beim ersten Rechtsklick schon eine Distanzlinie eingezeichnet wird.
Mit der Taste 8 oder dem Menüpunkt kann man ausnahmsweise festlegen, dass wirklich jedes Objekt in jeder Entfernung eine Beschriftung erhalten soll. Das ist allerdings in der Milchstraße nur bei günstigen Detailansichten zu empfehlen.
Die Beschriftung kann komplett ein- und ausgeschaltet werden mit der Taste 4 oder dem Menüpunkt .
Mit der Maus kann sich der Beobachter in der angezeigten Szenerie umherbewegen.
Die Mausbewegungen sind so ausgelegt, als würde man mit der Maus die Szenerie
drehen und schieben. Gleichzeitig gedrücktes Alt Gr (rechte
Alt-Taste) verringert die Geschwindigkeit von
Drehen/Schieben/Zoomen.
| Mausbewegung | Bedeutung |
| Linksklick / Ziehen | Drehen |
Strg halten + Linksklick / Ziehen |
Verschieben |
Shift halten + Linksklick / Ziehen nach oben oder unten |
Hinein-/Hinaus-Zoomen |
| Mausrad | Hinein-/Hinaus-Zoomen |
Alternativ kann auch mit den Cursor-Tasten gedreht und gezoomt werden:
| Tasten | Bedeutung |
| Cursor links / Cursor rechts | Drehung um die z-Achse |
| Cursor auf / Cursor ab | Kippen der z-Achse |
| Shift halten + Cursor auf / Cursor ab | Hinein-/Hinaus-Zoomen |
Die Geschwindigkeit wird in der Konfigurationsdatei über den Eintrag
speedCursorKeys geregelt. Um die Bewegungen natürlicher erscheinen
zu lassen, haben sie einen gewissen Nachlauf. Beachte, dass man mit den Tasten
die Karte nicht verschieben kann.
Im Flug-Modus wird nicht die Karte bewegt, sondern der Beobachter fliegt darin herum; die Bedeutung der Tasten und der Maus ist dann eine andere (siehe dazu Abschnitt 6.4)!
Ein Linksklick auf ein System markiert dieses. Nur maximal ein System zur gleichen Zeit kann diese Markierung tragen; ein Linksklick ins Leere oder die Taste Esc löscht sie. Der Halo bzw. das System selbst blinkt; Informationen zum System werden durch Space bzw. X in einem Overlay angezeigt (siehe Abschnitt 8).
Ein Doppel-Rechtsklick bewirkt eine andere Art von Markierung, die beliebig viele Systeme gleichzeitig tragen können. Sie werden trotz möglicherweise niedriger Detailstufe immer angezeigt und immer (standardmäßig bläulich) beschriftet. Ein Doppel-Rechtsklick ins Leere löscht alle diese Markierungen.
Ein Linksklick auf das bereits markierte System startet eine Kamerafahrt, die das System in die Mitte des Bildschirms dreht (mit Blick in etwa auf das Zentrum der Karte). Die Geschwindigkeit der Kamerafahrt kann mit Alt Gr (nur beim Start der Fahrt!) verringert werden. Beliebige andere Bewegungsvorgänge (Drehen/Schieben/Zoomen) brechen die Kamerafahrt ab.
Ein Klick mit der mittleren Maustaste (ggf. mit dem Mausrad) auf das markierte System springt ohne Kamerafahrt direkt dorthin. (Das funktioniert nicht im Flugmodus!)
Mit Bild auf/Bild ab kann man alle Systeme nacheinander (in der Reihenfolge, wie sie in der Kartendatei stehen) markieren und per Kamerafahrt anfahren.
Die relative Geschwindigkeit kann in der Konfigurationsdatei mit dem Eintrag
speedGotoSystem eingestellt werden (Normalwert 1.0, siehe
Abschnitt 21).
Beachte: Im Flugmodus (siehe anschließend) sind die Kamerafahrten so modifiziert, dass der Eindruck einer Reise von System zu System entsteht. Im Bildschirmschoner-Modus (F7, siehe Abschnitt 17) führt Spartac selbstständig zufällige Kamerafahrten von System zu System durch.
Im Flugmodus bewegt sich der Beobachter innerhalb der Karte, wie in einem Raumfahrzeug, mit Beschleunigungs- und Bremseffekten. Der Modus wird mit F4 oder ein- und ausgeschaltet; nach Laden einer Karte ist er immer zunächst ausgeschaltet.
Die Bedeutung der Tasten und der Mausbewegungen ist hier anders, und auch die Kamerafahrten sind dem Modus angepasst.
| Tasten | Bedeutung im Flugmodus |
| Cursor links / Cursor rechts | Drehung nach links/rechts, mit leichtem Kippen |
Cursor auf /
Cursor ab
* |
Drehung nach unten/oben |
| Shift halten + Cursor auf / Cursor ab | Beschleunigen / Abbremsen |
| Y halten | Autopilot, langsam zum markierten System fahren |
| Mausbewegung | Bedeutung im Flugmodus |
| Linksklick / Ziehen nach links/rechts | Drehen nach links/rechts plus leichte Beschleunigung |
Linksklick / Ziehen nach oben/unten * |
Drehen nach unten/oben, plus leichte Beschleunigung |
| Shift + Linksklick / Ziehen nach oben/unten | Beschleunigung/Abbremsen |
| Shift halten + Mausrad | Einstellen der Sterngröße |
Für den Flugmodus eignet sich auch gut die Verwendung eines Gamepads (siehe Abschnitt 19).
Das Navigieren erfordert möglicherweise etwas Übung. Die Bewegungen mit der Maus sind etwas schneller als die per Tastatur. Zum Trainieren z.B. einmal den Weg der SOL nach Wassermal (siehe entsprechende Karte) nachfliegen oder durch die Prior-Welle in Thermioc.prmap!
*: Wer mit dieser Art der Belegung nicht zurecht
kommt, kann sie in der Konfigurationsdatei mit dem Eintrag
invertTravelModeY umkehren.
Y
bringt das »Schiff« langsam in die Nähe des markierten Systems.
Wenn kein System markiert ist, ist das nächstgelegene System sein
Ziel. Da man mit Esc die Markierung löschen kann,
kommt man also mit Esc, dann
Y immer zum nächsten System.
Shift und dem Mausrad nach Wunsch einstellen.
Beachte, dass größere Objekte auch eher beschriftet werden!
speedTravelMode (normal 1.0) eingestellt werden.
Zur Orientierung lässt sich am unteren linken Rand die aktuelle Position und
Ausrichtung des Schiffs anzeigen (ein-/ausschaltbar mit
P bzw.
). Mangels eines eigenen
PR-Stils habe ich dazu (sorry) den
STTNG-Stil verwendet, also als Paar
»Bearing x Mark y«
hier geschrieben als »BBB.MMM«. Es wird so die
relative Position des Kartenzentrums (z.B. Milchstraßenzentrum)
angegeben, gefolgt vom Abstand in Lichtjahren. Wenn ein Objekt markiert ist,
erscheint als zweites Paar dessen relative Position und dann sein
Abstand zum Schiff.
Die Angaben beziehen sich auf die Bewegungsebene des Schiffs.
Bearing ist der Ebenenwinkel des Objekts (0° geradeaus,
90° links, 180° hinten, 270° rechts, also 359° fast wieder geradeaus, etwas nach
rechts). Mark ist der Höhenwinkel des Objekts über der
Bewegungsebene (0° in der Ebene, oberhalb von 1° bis 90°, unterhalb von 359° bis
270°). Ein genau in Blickrichtung liegendes Objekt hat also die Position
»000.000«. (Beachte: In ST wird die
Mark-Angabe nicht mit führenden Nullen
geschrieben; das dadurch verursachte Springen der Ziffern erschien aber zu
irritierend.)
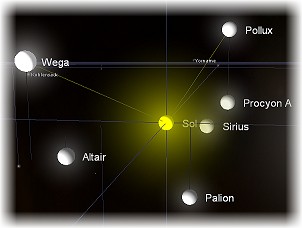
Während ein System markiert ist, kann man mit einem Rechtsklick auf ein anderes System den Abstand zu diesem berechnen lassen. Die Information erscheint am unteren Fensterrand; bis zu 4 dieser Angaben werden übereinander angezeigt, mehr Distanzberechnungen schieben die alten nach unten aus dem Fenster heraus. Außerdem werden die Systeme durch eine gelbe Linie miteinander verbunden (siehe Bild rechts).
Mit der Taste N wird eine Distanzlinie zum nächstgelegenen System eingezeichnet. Weitere Tastendrücke liefern Linien zum zweit-, drittnächsten System, etc. (Äquivalent ist der Menüpunkt ).
Die Verbindungslinien werden gelöscht, wenn ein anderes System markiert wird (oder mit einem Rechtsklick ins Leere). Dieser Effekt lässt sich im Menü () abstellen, so dass dann »Reiserouten« eingezeichnet werden können. Erst ein Linksklick ins Leere löscht so alle Linien.
In Kartendateien können per Skript Kamerafahrten, Touren durch die Szenerie,
etc. definiert werden. Diese Skripte werden an das Menü
angehängt und können über dieses gestartet
werden; das erste Skript kann auch mit Strg+S
aufgerufen werden. In der Karte 1344
NGZ LFT gibt es z.B. ein Skript
»LFT-Tour«, das LFT-Kernbereich,
assoziierte Mitglieder etc. anfliegt und Kurzinformationen dazu
anzeigt.
Mit den direkt über den eigentlichen Skripten platzierten Menüpunkten kann man die Abarbeitung eines Skripts anhalten, wieder fortsetzen oder ganz abbrechen. Per Tastatur dient die Taste c zum Anhalten und Fortsetzen und C (also mit Shift) zum endgültigen Abbruch.
Während der Abarbeitung können auch Informationstexte als Overlay in der linken oberen Ecke angezeigt werden. Der nächste Schritt des Skripts wird dann nach dem Schließen dieses Overlays ausgeführt, also nach der Taste Escape (oder nach Betätigen des Schließ-Knopfes).
Vorsicht: Wenn während einer Kamerafahrt Escape gedrückt wird, wird diese wie gewohnt abgebrochen. Das Skript kann danach aber mit c wieder fortgesetzt werden!
Während der Anzeige eines Texts kann die Karte auch per Maus gedreht und anderweitig bewegt werden. Man beachte dann aber, dass die weiteren Kamerafahrten eventuell nicht genauso verlaufen, wie der Autor des Skripts es wollte. Gleiches gilt nach Fortsetzung eines Skripts!
Systeme werden normalerweise mit dem Namen des wichtigsten Planeten beschriftet, mit dem Menüpunkt wird dies auf den Sonnennamen umgestellt. Galaxien erhalten so statt mit ihrem PR-Eigennamen eine Katalognummer (z.B. NGC oder M) als Label.
Die Beschriftung ist kein echtes 3D (das hätte eine zu hohe interne Auflösung der entsprechenden »Billboards« erfordert oder zu hässlich ausgesehen). Die Größe ändert sich dennoch in kleinen Stufen mit der Größe des Systems auf dem Bildschirm.
Der verwendete Font, die relative Größe und die Farbe der Beschriftung kann in der Konfigurationsdatei spartac.cfg festgelegt werden; siehe Abschnitt 21. (Aus ästhetischen Gründen sollte dann dort auch die Größe der Bilder im Info-Display entsprechend angepasst werden.)
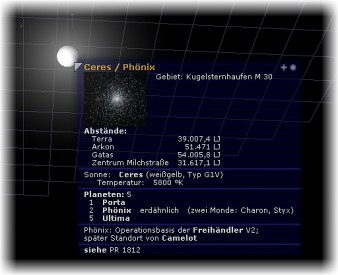
Informationen, die über den reinen Systemnamen hinausgehen, sind beispielsweise Entfernungen zu wichtigen Referenzsystemen, Katalogbezeichnungen, Zugehörigkeiten und Bedeutung innerhalb der PR-Serie. Sie können jeweils zum gerade markierten System als Info-Display angezeigt werden, das mit der Taste Space ein- und ausgeschaltet wird (entspricht dem Menüpunkt ). Dasselbe erreicht man mit einem Rechtsklick auf das markierte System.
Ein blinkender weißer Pfeil (nur ein Dreieck) zeigt auf das markierte System. Das Overlay wird normalerweise nach rechts unten vom System weg positioniert. Bei Sonnensystemen werden der Name der Sonne und der des wichtigsten Planeten orange in der Titelleiste angezeigt, ansonsten Name (in der PR-Serie) und ggf. Katalog-Namen nach NGC oder Messier. Bei Systemen sind außerdem alle bekannten Planeten aufgelistet.
Das Display wird allmählich ausgeblendet, wenn das markierte System gen Bildschirmrand verschwindet. Da bei einigen Systemen (Arkon) das Overlay recht hoch werden kann, ist es ggf. bei kleinem Fenster nicht ganz sichtbar und sogar schon teilweise weggeblendet.
Wenn man in der Konfigurationsdatei gfxOverlaySticky auf
true setzt, wird das Display nicht über den
unteren Rand hinaus geschoben, solange das System sichtbar ist. Der
Pfeil bleibt dann nicht mehr in der linken oberen Ecke des
Display stehen.
Ältere Grafikkarten ermöglichen oft nicht das interne Zeichnen auf Flächen mit
Durchsichtigkeit, wodurch die Displays entweder
undurchsichtig oder sehr unansehnlich werden. Spartac versucht, solche Probleme
selbst zu erkennen und dann als Kompromiss ein Display
mit gleichmäßiger Halbdurchsichtigkeit zu verwenden. Setzt man
gfxOverlayAlpha in der Konfigurationsdatei auf false,
erzwingt man dieses Verhalten (für den Fall einer Falscherkennung),
Zur Mehrzahl der Galaxien und einigen Sonnen liegen außerdem Bilder vor, die links oben im Overlay angezeigt werden.
Zusätzliche Bilder können jederzeit im Verzeichnis pix deponiert
werden. Erlaubt sind aus technischen Gründen momentan zur JPGs. Sie müssen
genauso benannt sein wie die Systeme/Galaxien; bei Verwendung von Katalog-Namen
(»M 13«,
»NGC 4594«) darf das Leerzeichen im
Namen nicht vergessen werden.
Das Anzeigen des Overlays verlangsamt die Darstellung i.A. nicht wesentlich. Es wird einmal intern produziert und danach nur noch auf den Bildschirm kopiert.
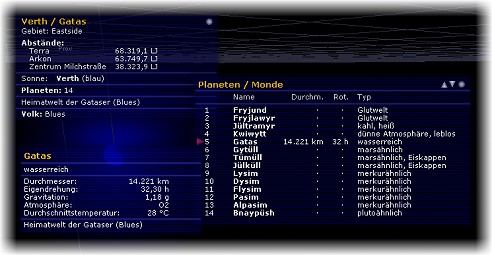 Neu im Version 2.0 ist die ausführliche Darstellung des
Info-Displays (für Systeme, nicht für Galaxien) mit einer
Hierarchie von 3 Einzel-Displays, die das alte
X-Info-Fenster im Windows-Stil ersetzt. Sie
führt nicht nur Planeten, sondern auch alle bekannten Monde auf, in einer
Tabelle mit Daten wie Größe, Umlaufzeit, Gravitation, etc.
Neu im Version 2.0 ist die ausführliche Darstellung des
Info-Displays (für Systeme, nicht für Galaxien) mit einer
Hierarchie von 3 Einzel-Displays, die das alte
X-Info-Fenster im Windows-Stil ersetzt. Sie
führt nicht nur Planeten, sondern auch alle bekannten Monde auf, in einer
Tabelle mit Daten wie Größe, Umlaufzeit, Gravitation, etc.
Diese Darstellung ist einschaltbar mit der Taste X oder durch Klick auf das Pluszeichen rechts oben im Info-Display. Auf die Normalanzeige wird zurückgeschaltet mit den Tasten X oder Escape bzw. durch Schließen des Mutter-Displays links oben per Schließ-Button.
Wird die ausführliche Darstellung bei einer markierten Galaxis aufgerufen, wird nur das normale Display in die linke obere Bildschirmecke verschoben; es werden keine zusätzlichen Displays geöffnet.
Die Achsen des verwendeten Koordinatensystems werden standardmäßig eingezeichnet (ein-/ausschaltbar mit der Taste 1 oder dem Menüpunkt ). Die x/y-Ebene ist dabei jeweils die, in der die Hauptebene der jeweiligen Galaxis liegt (bzw. bei den Universums-Karten die Hauptebene der Milchstraße).
Die x- und y-Achsen werden zusätzlich mit den in der Serie üblichen »Himmelsrichtungen« versehen (die West-Achse geht in der Milchstraße genau durch Sol, Arkon liegt über dem Nord-West-Quadranten). Diese Beschriftung kann mit der Taste 7 oder im Menü () ein-/ausgeschaltet werden.
Außerdem wird in der x/y-Ebene ein Raster angezeigt, zur Entfernungsdarstellung, und um den 3D-Effekt zu verstärken. Die Rasterbreite ist in der Kartendatei fest eingestellt (z.B. 2500 LJ in der Milchstraße, 3177,129 LJ in Dommrath, woher die Rasterdarstellung ursprünglich stammt). Das Raster kann mit der Taste 2 oder per Menü () ein-/ausgeschaltet werden.
Das Lot jedes dargestellten Systems auf die x/y-Ebene (»Auflinie«) dient ebenfalls der Verdeutlichung der genauen Lage. Diese Lote können mit der Taste 3 oder im Menü ein-/ausgeschaltet werden ().
Um das markierte System besonders hervorzuheben, kann mit der Taste F bzw. dem Menüpunkt ein Fadenkreuz ein- und ausgeschaltet werden, in dessen Zentrum das System steht. Das Fadenkreuz wird auch gezeichnet, wenn das System aus dem Sichtbereich heraus gedreht oder verschoben wird, solange es sich nur vor der Bildschirmebene befindet.
Die Helligkeit aller genannten Linien kann mit F1 geregelt werden (gedrückt halten wie auf einer Fernbedienung). Ohne Shift werden die Linien heller, mit Shift dunkler geregelt. Mit Strg+F1 wird die Normalhelligkeit wiederhergestellt.
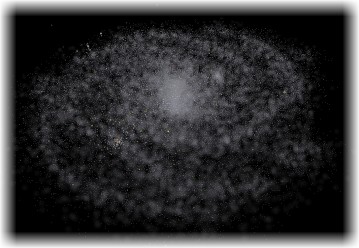 |
Die Milchstraßenkarte enthält momentan über 1000 Systeme. Die Milchstraße hat ca. 200 Milliarden Sonnenmassen. Um wenigstens einen kleinen Eindruck von der Sternenfülle und von der Form und der Ausbildung der Spiralarme zu geben, gibt es die Szenerie-Darstellung mit Pseudo-Sternen und Sternenwolken.
Mehr bzw. weniger Szenerie erhält man über die Tasten Einfg/Entf oder über die Menüpunkte . Strg+Einfg fügt mehr neue Systeme ein, Strg+Entf entfernt die komplette Szenerie. Die Dichte der Szenerie ist theoretisch unbeschränkt, kann aber die Darstellung natürlich erheblich verlangsamen, daher Vorsicht!
Als Szenerie werden normalerweise namenlose, in Position, Größe und Farbe zufällige Sterne eingefügt. Die Grobstruktur (radiale Verteilung, die Struktur der Spiralarme der jeweiligen Galaxis) wird beachtet. Die Pseudo-Objekte sind nicht anwählbar.
Die Darstellung von wolkenartigen Gebilden wird mit der Taste 0 oder dem Menüpunkt ein/ausgeschaltet. Sinn macht sie erst bei mindestens ein- oder zweimaliger Ausführung von (bei entsprechenden Geschwindigkeitseinbußen). Die Szenerie besteht aus vielen kleineren Wölkchen und wenigen großen, deren Anteil in der Kartendatei festgelegt ist. Große Wolken verursachen eine deutliche Verlangsamung der Darstellung, verbessern den Gesamteffekt besonders im Flugmodus aber erheblich. Sie können mit Strg+0 oder dem Menüpunkt gesondert ein- und ausgeschaltet werden.
Wenn keine oder seltsame Szenerie erscheint, kann die Grafikkarte vermutlich leider keine »Point Sprites« darstellen.
Szenerie gibt es momentan in der Milchstraße, bei Magellan, in Andromeda, Dommrath, M 13 und Omega Centauri.
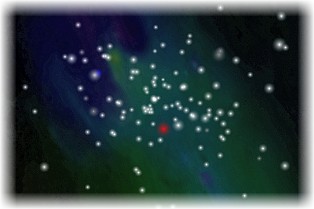 |
Zusätzlich gibt es ab Version 2.0 die Möglichkeit, eine »Skybox« darzustellen, also ein sehr großes Volumen, das die gesamte Szenerie umfasst und mit einer Textur belegt werden kann. Die Skybox wird mit der Taste B oder per Menü ein-/ausgeschaltet. In der Karten-Datei ist festgelegt, ob sie nach dem Laden gezeigt wird oder nicht.
Die Textur wird im Unterverzeichnis Pix abgelegt (momentan nur .jpg) und wird in der Kartendatei ausgewählt. Mangels schöner Hintergründe gibt es bislang nur eine Standard-Textur, die einige bunte Schlieren zeigt. Man kann sich aber für die Zukunft durchaus komplexere Dinge (echte Bilder umgebender Galaxien bzw. Wolken etc.) vorstellen.
Wenn man bei der Kartenerstellung nicht gleich ein ganzes Bild in den
Hintergrund legen möchte, kann man in der
.prmap-Datei mit den Einstellungen
bgColor und labelColor die Hintergrund- und
Schriftfarbe geeignet wählen (wie bei
Erstes Thoregon.prmap geschehen), siehe dazu
MapFormat.html.
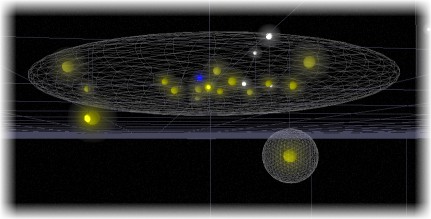
|
Objekte auf Ebene von Universumskarten sind Galaxien (oder Kosmonukleotid-Abdrücke etc.). Die Einfärbung rührt üblicherweise von der Zugehörigkeit zur Mächtigkeitsballung einer Superintelligenz her; die entsprechende Legende rechts unten (oder bei eingeschalteten Kosmonukleotiden rechts oben) gibt darüber Auskunft. Diese Legende kann mit F6 ein-/ausgeschaltet werden.
Teilweise gibt es zusätzlich dargestellte Volumina (Raumbereiche), beispielsweise die räumliche Ausdehnung der Galaxien der Lokalen Gruppe oder den Einflussbereich der Kosmonukleotide im PR-Universum. Sie können mit Tab oder über den Menüpunkt ein-/ausgeschaltet werden, die entsprechende Legende mit F5.
In dieser Legende kann man mit einem Linksklick auf die Farbkästen einzelne Nukleotide ein-/ausschalten. Ein Rechtsklick startet eine Kamerafahrt zum Zentrum des Raumbereichs (nur, wenn dort ein stellares Objekt existiert; dieses wird außerdem markiert).
Die Helligkeit der Drahtgitter wird mit F2 geregelt (mit/ohne Shift, Strg, analog zur Raster-Helligkeit).
Leider gibt es prinzipielle Probleme, die Volumina halbdurchsichtig-flächig darzustellen, wenn sich mehrere durchdringen. Um die korrekten Effekte zu erhalten, müssen transparente Flächen von hinten nach vorn sortiert gezeichnet werden. Bei Überschneidungen müsste dies auf Ebene der Dreiecke geschehen, aus denen die Flächen zusammengesetzt sind – und das wird zu langsam.
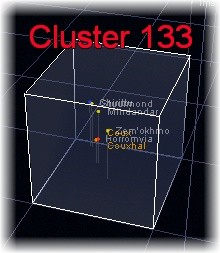 |
Daher werden nur solche Volumina halbtransparent gezeichnet, die gesichert keinerlei Überschneidungen mit anderen haben (siehe z.B. Thermioc.prmap ohne die Prior-Welle, oder wenn man in PR-Universum.prmap jedes zweite Nukleotid abschaltet).
Wenn die Legenden-Bereiche undurchsichtig sind (schwarzer Hintergrund), ist
wieder einmal die Grafikkarte zu alt oder der Treiber defekt (ist mir bislang
mit Voodoo-Karten passiert). Es mag helfen, wenn man in der Konfigurationsdatei
gfxOverlayAlpha auf false setzt.
Es können zusätzliche geometrische Einblendungen erscheinen. So werden in Dommrath die allseits bekannten »Cluster« als halbdurchsichtige Würfel eingeblendet (jeweils der Cluster der Cluster-Ebene +1, über dessen Grundfläche der Mauszeiger schwebt).
Bei einigen Karten gibt es die Möglichkeit, zwischen mehreren Epochen/Phasen hin- und herzuschalten (4 Stück bei Thatrix). Die Taste F9 ohne Shift schaltet eine Phase vorwärts, mit Shift eine Phase zurück. Wenn es nur zwei Phasen gibt, schaltet F9 zwischen beiden hin und her. Strg+F9 schaltet zur ersten Phase. Das Umschalten ist jederzeit möglich, auch während einer Kamerafahrt etc.
Bei den Sonnentransmittern wird mit über Phasen eine Schemadarstellung der jeweils kürzesten Verbindungen ein-/ausgeschaltet. In PR-Universum.prmap wird die Verbindungsstrecke Mahlstrom / Erranternohre / Milchstraße / Algstogermaht eingezeichnet.
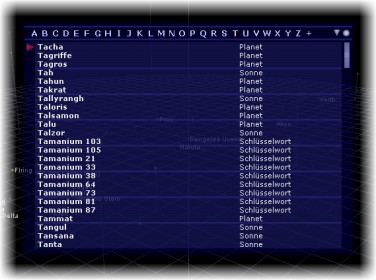
Mit der Taste S oder dem Menüpunkt wird das Such-Display geöffnet. Der Name ist historisch bedingt; eigentlich sollte es besser Index-Display heißen, da keine Suchbegriffe eingegeben werden können.
Es erscheint eine Kopfzeile mit Buchstaben, von denen man per Mausklick oder
Tastatur einen auswählen kann.
Cursor-Links und
-Rechts wechseln jeweils einen Buchstaben nach vorn
bzw. hinten im Alphabet. Das »+« steht für
Einträge, die nicht mit einem Buchstaben beginnen.
Im Hauptbereich erscheinen alle mit dem gewählten Buchstaben beginnenden Stichwörter. In der zweiten Spalte ist die Kategorie der Begriffe aufgeführt (Planet, Sonne, Volk, Hauptstadt, etc.). Wenn mehr Begriffe vorhanden sind, als die Fenstergröße zulässt, erscheint rechts ein Scrollbalken.
Wie üblich ist der aktuelle Eintrag auf der linken Seite durch einen roten Pfeil gekennzeichnet, der per Linksklick auf die Zeile oder mit den Tasten Cursor auf/ab und Bild auf/ab versetzt werden kann. Erneuter Klick in die Zeile oder Return markiert das entsprechende Objekt in der Karte, öffnet sein Info-Display und startet eine Kamerafahrt dorthin.
Diese Fahrt kann durch Halten von Links-Shift während der Auswahl verhindert werden. Ein Halten von Rechts-Shift dreht nur den Blickwinkel in Richtung des Objekts.
Nach der Auswahl schließt sich das Such-Display zunächst. Wenn man es erneut öffnet, ist aber noch das zuletzt gewählte Objekt markiert.
Mit I oder per Menü
wird ein Display angezeigt, das allgemeine Informationen
zu Rechner und aktuell geladener Karte anzeigt. Sollte die
3D-Engine noch nicht gestartet sein, wird ein normales
Windows-Fenster erzeugt.
Für Rückmeldungen bei technischen Problemen werden hier die Versionen von Spartac, Betriebssystem und Treiber der Grafikkarte angezeigt, außerdem die »Framerate«, also die Anzahl von Bildern pro Sekunde (gemittelt über die letzten paar Sekunden). Zur aktuell geladenen Karte erscheinen Name, Copyright-Informationen, sowie die Anzahl von Objekten und Volumina. Bei den Szenerie-Objekten wird die Anzahl der Definitionen in der Karte und dahinter in Klammern die momentane Anzahl von Pseudo-Sternen (die von der aktuellen Szeneriestufe abhängt) angezeigt.
Erneuter Druck auf I updatet die angezeigten Informationen; dabei kann sich zum Beispiel die Framerate und die Anzahl von Pseudo-Sternen ändern.
Mit F8 (oder dem Menüpunkt
) wird ein Abbild des eigentlichen
3D-Bereichs als BMP-Datei im Unterverzeichnis
Screenshots abgespeichert. Als
Dateinamen-Muster wird Spartac_***.bmp verwendet,
wobei in *** von 001 beginnend automatisch
hochgezählt wird.
Wenn man Legenden, Menüs etc. nicht im Bild haben möchte, sollte man sie vorher mit F5/F6/Alt/Space abschalten. Außerdem sollte man ggf. den günstigsten Moment für eine Aufnahmeo von blinkenden Objekten abpassen (Halos, Cluster-Würfel).
In diesem Modus fährt Spartac selbstständig von System zu System, in zufälliger
Reihenfolge und mit zufälligen Schwenks und Drehungen. Die Geschwindigkeit der
Kamerafahrten kann in der Konfigurationsdatei über einen Faktor eingestellt
werden (speedScreenSaver, Standard 1.0).
Der Modus kann vom normalen Programm aus gestartet werden. Außerdem kann
Spartac aber mit dem Vorsatz SpartacSaver.scr wirklich als
Bildschirmschoner betrieben werden, der sich nach einigen Minuten der
Inaktivität automatisch einschaltet.
Der Modus wird mit der Taste F7 oder per Menü
eingeschaltet und mit
Esc oder einer beliebigen Bewegung oder Drehung (mit der Maus oder
per Tastatur) beendet.
Wenn beim Start das Info-Display eingeschaltet ist, wird es während eines Fluges abgeschaltet und bei Annäherung an das nächste System wieder eingeschaltet.
Beim Start mit Shift+F7 findet der Flug mit Standard-Einstellungen statt, nämlich im Vollbildschirm-Modus, mit abgeschalteter Beschriftung, abgeschalteten Auflinien, eingeschaltetem Info-Display und etwas Szenerie.
Hierfür wird das Vorsatz-Programm SpartacSaver.scr (im Spartac-Hauptverzeichnis) verwendet. Es verwaltet Konfigurationseinstellungen und ruft bei Bedarf das normale Hauptprogramm auf. Der Start erfolgt dann sofort im Vollbildschirmmodus, es wird eine einstellbare Karte geladen und der automatische Flugmodus mit Standard-Einstellungen (s.o.) gestartet.
Wie jeder Bildschirmschoner kann auch dieser installiert werden
Mit bzw.
kann man momentan als einziges die
gewünschte Karte einstellen. Besonders geeignete Karten sind
Milchstraße.prmap und
PR-Universum.prmap. Bei
<random> wird bei jedem Start eine zufällige Karte verwendet.
Im kleinen Vorschau-Fenster von Windows erscheint nur symbolhaft eine Galaxis, da der Start der komplexen Engine für diesen Zweck nicht sinnvoll erschien.
Achtung: Spartac verhält sich nach einem solchen indirekten Start unverändert, bricht also nicht wie ein normaler Bildschirmschoner bei Mausbewegungen oder Tastendrücken ab! Man muss das Programm »per Hand« (Menü, Alt+F4, Strg+C) beenden. Ein durch den Bildschirmschoner verschwundener Mauszeiger wird nach Esc wieder angezeigt.
Der Bildschirmschoner findet das Installationsverzeichnis von Spartac über die Windows-Registry, wo auch die Kartenwahl abgespeichert wird. Vor dem ersten Start als Bildschirmschoner muss daher Spartac zumindest einmal normal gestartet worden sein, was den entsprechenden Registry-Eintrag anlegt (wiederholen, wenn das Verzeichnis verschoben wurde).
Der gemäßigte Sound, den das Programm produziert, ist noch immer eher in einem experimentellen Stadium. Die entsprechenden Audio-Dateien (nur PCM-WAV, also nicht komprimiert) liegen im Unterverzeichnis Audio.
Momentan werden bei Markieren eines Systems, bei Ein- und Ausschalten des Overlays, bei Kamerafahrten, im Bildschirmschoner- und im Flug-Modus Sounds ausgelöst (select.wav, display.wav. move.wav, engine.wav). Eine Hintergrunduntermalung gibt es konstant, in Intervallen und bei Annäherung an Systeme/Ballungen (hyper.wav). Die Dateien können nach Belieben (auf eigene Gefahr) ausgetauscht werden.
Mit F10 stellt man nacheinander um zwischen kein
Sound / alle Sounds /
Sound, aber keine ambienten
Sounds. Dasselbe tun die Einträge playSounds
und playAmbient in der Konfigurationsdatei. Mit volume
kann dort die Lautstärke eingestellt werden (Normalwert 1, siehe
Abschnitt 21).
Ein DirectX-kompatibles Gamepad mit zwei Analogsticks (»Thumbsticks«) und möglichst vielen Knöpfen (aktuell werden 12 Funktionen unterstützt) kann zur Bewegung der Karte und der Flugbewegung in der Karte verwendet werden. Am sinnvollsten wird es sicherlich für den Flugmodus eingesetzt.
Um bei Joysticks mit zusätzlichen Reglern keine
ungewollten Bewegungen zu erzeugen, ist das Gamepad
standardmäßig abgeschaltet und muss mit dem Menüpunkt
aktiviert werden. Wenn man in der Konfiguraitonsdatei joystickOn
auf true setzt, ist das Gamepad
standardmäßig an.
Das Gamepad sollte vor der Initialisierung der Engine (d.h. vor dem Laden der ersten Karte eines Fensters) angeschlossen worden sein; ansonsten wird es erst bei Neuinitialisierung (Shift+R) erkannt. Wenn mehrere Gamepads angeschlossen sind, wird momentan immer das zuerst gefundene verwendet; eine Auswahl ist nicht möglich.
Die Thumbsticks haben folgende Belegung:
| im Normalmodus | im Flugmodus | |
| linker Stick, horizontal | Verschieben links/rechts | Rotation des Schiffs |
| linker Stick, vertikal | Zoomen | Beschleunigung/Bremsen |
| rechter Stick, horizontal | Karte horizontal drehen | Fahrtrichtung ändern links/rechts |
| rechter Stick, vertikal | Karte vertikal drehen (kippen) | Fahrtrichtung ändern abwärts/aufwärts |
Der Richtungsblock (üblicherweise in der linken Hälfte des Gamepads) dient bei Displays zur Auswahl, wirkt also wie die Cursor Mit den Knöpfen 5 und 6 kann eine Seite zurück-/vorgeblättert werden; mit Knopf 2 wird die Auswahl bestätigt.
Wenn dagegen kein Display geöffnet ist, sind die Richtungstasten folgendermaßen belegt:
| nach links | im Normalmodus: weniger Details |
| im Flugmodus: Sternengröße verkleinern (gedrückt halten) | |
| nach rechts | im Normalmodus: mehr Details |
| im Flugmodus: Sternengröße vergrößern (gedrückt halten) | |
| nach oben | mehr Szenerie |
| nach unten | weniger Szenerie |
Die Belegung der Knöpfe ist wie folgt:
| 1 | Info-Display ein / ausführlicher Info-Modus / Info-Display aus |
| 2 | in einem Display: Auswahl der aktuellen Zeile |
| ohne Display: zum markierten System fliegen | |
| 3 | Abbruch einer Bewegung + Markierung löschen |
| im Flugmodus Autopilot ein/aus | |
| 4 | Fahrt zum Heimatsystem |
| 5 | in einem Display: eine Seite aufwärts |
| ohne Display: zum vorigen System fliegen | |
| 6 | in einem Display: eine Seite abwärts |
| ohne Display: zum nächsten System fliegen | |
| 7 | Positionsanzeige an (nur im Flugmodus) |
| 8 | Flugmodus ein/aus |
| 9 | Menü ein/aus |
| 10 | Such-Display ein/aus |
| 11 | Markierung löschen |
| 12 | Szenen-Reset |
Man beachte, dass für den Autopiloten Knopf 3 nicht gehalten zu werden braucht (anders als die Taste Y auf der Tastatur). Wie auch per Tastatur wählt der Autopilot das nächstgelegene System als Ziel, wenn man vorher mit Knopf 11 die Markierung löscht.
Das Menü wird mit Knopf 9 geöffnet und geschlossen. Danach kann mit dem Richtungsblock ein Untermenü bzw. ein Menüpunkt markiert und mit Knopf 2 ausgewählt werden. Die Knöpfe 5 und 6 springen ins erste/letzte Untermenü bzw. zum obersten/untersten Menüpunkt.
Die Belegung sieht auf den ersten Blick etwas kompliziert aus, aber ein Gamepad hat nun einmal nicht so viele Tasten, und nach einiger Zeit der Benutzung wird man sehen, dass dieses Schema sinnvoll ist.

Wer weniger als 12 Knöpfe hat, kann in der Konfigurationsdatei seine Knöpfe mit den gewünschten Funktionen aus der obigen Tabelle belegen.
Überhaupt sind die Tasten leider von Hersteller zu Hersteller völlig willkürlich nummeriert oder auf dem Gamepad verteilt. Die Standardbelegung orientiert sich an der sinnvollen Nummerierung der Knöpfe analog zum Playstation2-Controller z.B. bei Logitech-Pads:
| 1-4 | Satz von Tasten in der rechten Hälfte (1 links, 2 unten, 3 rechts, 4 oben) |
| 5,6 | obere Schultertasten (links/rechts) |
| 7,8 | untere Schultertasten (links/rechts) |
| 9,10 | Spezial-Knöpfe in der Mitte des Pads (links/rechts) |
| 11,12 | niedergedrückte Thumbsticks (links/rechts) |
Knöpfe können mit dem Konfigurations-Eintrag buttonMap belegt
werden. Der dort angegebene String darf maximal 128
Zeichen lang sein; jede Stelle steht für einen der Knöpfe in der vom Hersteller
vorgegebenen Reihenfolge. Es sind die Ziffern 1-9 und A,B,C für die 12 weiter
oben angegebenen Funktionen erlaubt, 0 weist dem Knopf keine Funktion zu. Hat
das Gamepad mehr Knöpfe als der
String Zeichen, haben die überzähligen Knöpfe die
Funktion, die ihrer Nummerierung entspricht (bzw. keine Funktion ab Knopf Nummer
13). Mehrere Knöpfe dürfen mit derselben Funktion belegt werden.
Beispielsweise waren bei einem PS2-PC-Adapter die Feuertasten im
Uhrzeigersinn nummeriert, und bei den Schultertasten waren oben und unten
vertauscht. Der entsprechende buttonMap-Wert ist komplett
432178569ABC oder abkürzend 43217856.
Bedauerlicherweise nummerieren die Hersteller auch die Achsen der Thumbsticks unterschiedlich. Spartac erkennt die Achsen meist automatisch; falls nicht, kann wiederum in der Konfigurationsdatei nachgeholfen werden.
Die beiden Achsen des linken Sticks sind praktisch immer
lx=0("x"), ly=1("y"). Die Nummerierung des rechten
Sticks wird sehr inkonsequent gehandhabt: Bei meinem
Logitech-Pad waren unter Windows
XP die beiden rechten Achsen als rx=2("z") und
ry=5("rz"), unter Windows 98 als
rx=5("rz") und ry=6("slider1") nummeriert!
Bei Problemen sollte man mit dem Konfigurations-Eintrag axisMap
experimentieren. Der String muss 4 oder 5 Zeichen lang sein: die Reihenfolge ist
lx,ly,rx,ry,pov. Dabei ist pov optional und steht für einen
POV (Point of View, etwas von der Art des
Richtungsblocks auf der linken Seite).
Jede Achse wird durch eine Ziffer 0-9 bzw. A-V dargestellt
(DirectX unterstützt 32 Achsen), der POV
durch eine Ziffer von 0-3 (da 4 POVs unterstützt werden; praktisch immer dürfte
0 der richtige Wert sein). Im Achsenteil ist es erlaubt, aber nicht sinnvoll,
eine Ziffer doppelt zu verwenden. Beispielsweise sind die Strings für die beiden
oben erwähnten Problemfälle 0125 bzw.
0156. So kann man auch die Funktionalität der beiden Sticks
vertauschen etc.
Spartac speichert den Ort des Installationsverzeichnisses in der Registry ab. Das ist notwendig, damit der Bildschirmschoner-Vorsatz Spartac und die Karten finden kann. Außerdem kann das Programm so auch über die Kommandozeile und von anderen Programmen aus aufgerufen werden.
Diese Einträge haben den Pfad
HKEY_CURRENT_USER\Software\Axel Rogat\Spartac
und können (vor einem Löschen von Spartac) mit dem Menüpunkt entfernt werden.
Genauer: Wenn Spartac beim Start im aktuellen Verzeichnis sich und die Unterverzeichnisse für Karten etc. findet, speichert es diesen Pfad in der Registry ab. Ansonsten liest es den Pfad aus der Registry und wechselt dorthin. Wenn also das Verzeichnis verschoben wird, muss Spartac zumindest einmal normal durch Doppelklick im Explorer gestartet werden, damit der Bildschirmschoner das Verzeichnis wieder finden kann.
Die Optionen beim Aufruf über die Kommandozeile sind:
| /fs | --fullscreen | Start im Vollbildschirmmodus |
| /s | --screensaver | Start im Bildschirmschonermodus |
| /m Datei | --map Datei | automatisches Laden der angegebenen Kartendatei |
Die Datei spartac.cfg im Spartac-Hauptverzeichnis enthält grundlegende Einstellungen, die der Benutzer seinem eigenen Geschmack anpassen kann. Dazu gehören Fonts, Schriftgröße, Lautstärke, die Anzeige-Optionen aus dem Menü sowie das Verhalten der Displays. Sie wird einmal beim Programmstart geladen; nach Änderungen muss Spartac also neu gestartet werden.
Fehlende oder ungültige Einträge werden durch Standardwerte ersetzt. Bei vielen Karten werden einige Einstellungen durch Vorgaben aus der Karten-Datei überschrieben. So startet z.B. Hayok immer ohne Raster und Koordinatensystem, die Universumskarte stellt zu Beginn immer Nukleotide dar.
Das Datei-Format ist (zusammen mit den Karten-Dateien) mit Spartac Version 2.0 auf XML umgestellt. Die Konfigurationsdatei ist für Normalbenutzer daher vielleicht auf den ersten Blick etwas unübersichtlicher geworden; die Struktur sollte sich aber letztlich von selbst erschließen. Zu XML siehe auch die gesonderte Dokumentation MapFormat.html. Einige wenig benutzte alte Einstellungen haben im neuen Format keine Entsprechung.
Die beiliegende Konfigurationsdatei enthält Einträge für fast alle möglichen Einstellungen. Am besten ändert man also nur die vergebenen Werte und löscht keinen Eintrag ganz.
Das Format ist HTML-ähnlich, der eigentliche Inhalt wird in ein Wurzel-Tag
<config> ... </config>
eingeschlossen. Eine Definition wird in etwa in der Form
<datentyp name="attributname"> wert
</datentyp>
beschrieben, beispielsweise wie folgt:
<bool name="gfxStartFullScreen"> true </bool>
<float name="fontSizeFactor"> 1.5 </float>
Leerzeichen, Tabulatoren und Zeilenumbrüche sind an allen sinnvollen Stellen
erlaubt (nicht in den Attributnamen in Anführungszeichen). Groß- und
Kleinschreibung ist signifikant; oben würde ein
"GfxstartFullscreen" also nicht funktionieren.
Die verwendeten Datentypen sind folgende:
| bool | wahr / falsch; mit den möglichen Werten true,
false, on, off, yes,
no |
| boolean | |
| int | Ganzzahl; 32 Bit, also -2147483648..2147483647 |
| integer | |
| float | Fließkommazahl; Werte müssen immer mit Dezimal-Punkt (nicht -Komma) angegeben werden |
| string | Text |
Die Einträge im Einzelnen mit den Standard-Einstellungen:
| Typ | Attributname | Standardwert | Bedeutung | zugehörige Taste |
| bool | gfxOverlayAlpha | true | Verwendung von Transparenz beim Erzeugen der Displays | |
| bool | gfxOverlayCenter | true | Displays werden im Fenster zentriert (sonst links oben) | |
| bool | gfxOverlaySticky | true | Info-Display rutscht nicht nach unten aus dem Bildschirm | |
| bool | gfxStartFullScreen | false | Start im Vollbildschirm-Modus | |
| bool | gfxVsync | true | Synchronisation mit der Monitor-Bildwiederholrate | |
| bool | playAmbient | true | Abspielen der ambienten Sounds | F10 |
| bool | playSounds | true | Abspielen von Sounds allgemein | F10 |
| bool | showCoordSys | true | Anzeige des Koordinatensystems | 1 |
| bool | showCrosshair | false | Anzeige des Fadenkreuzes | F |
| bool | showFilledVolumes | true | Anzeige der Volumina ausgefüllt (nicht nur Drahtmodell) | 6 |
| bool | showHalos | true | Anzeige der Halos um Objekte | 5 |
| bool | showInfoDisplay | true | Anzeige des Info-Displays | Space |
| bool | showLabels | true | Anzeige der Objekt-Beschriftung | 4 |
| bool | showLegendAffiliations | true | Anzeige der Legende zu Zugehörigkeiten | F6 |
| bool | showLegendVolumes | true | Anzeige der Legende zu Volumina | F5 |
| bool | showNEWS | false | Anzeige der Himmelsrichtungen | 7 |
| bool | showRaster | true | Anzeige des Rasters in der x/y-Ebene | 2 |
| bool | showSkybox | true | Anzeige der alles umgebenden Skybox | B |
| bool | showTransparentScenery | true | Anzeige der wolkenartigen Szenerie Info-Displays | 0 |
| bool | showUplines | true | Anzeige der Auflinien (Objekte->Ebene) | 3 |
| bool | showVolumes | true | Anzeige der Volumina (Nukleotide etc.) | Tab |
| bool | windowMenu | true | Anzeige des normalen Windows-Menüs | |
| bool | joystickOn | false | Aktivieren von Gamepad/Joystick beim Start | |
| int | gfxScreenHeight | 0 | Bildschirmhöhe im Vollbildschirm-Modus (0=Desktop-Höhe) | |
| int | gfxScreenWidth | 0 | Bildschirmbreite im Vollbildschirm-Modus (0=Desktop-Breite) | |
| int | haloNumRays | 21 | Anzahl der Strahlen im Halo des markierten Objekts (0..99) | |
| int | stdPriority | 3 | Detailstufe beim Start (0 ist minimal) | |
| int | subdivisions | 3 | Unterteilungen bei den Drahtmodellen (0 bis 5, 0=Ikosaeder) | |
| float | fontSizeFactor | 1.0 | Faktor für die Schriftgröße (0,5..2) | |
| float | imageSizeFactor | 1.0 | Faktor für die Größe der Bilder im Info-Display (0,5..2) | |
| float | speedCursorKeys | 1.0 | Faktor für die Geschwindigkeit beim Rotieren / Zoomen mit den Cursor-Tasten (0,1..10) | |
| float | speedGotoSystem | 1.0 | Faktor für die Geschwindigkeit der normalen Kamerafahrten (0,1..10) | |
| float | speedScreenSaver | 1.0 | Faktor für die Geschwindigkeit beim Bildschirmschoner-Modus (0,1..10) | |
| float | volume | 1.0 | Faktor für die Lautstärke (0..2) | |
| string | fontNormal | Arial | Schrifttyp für die Objekt-Beschriftung | |
| string | fontDisplay | Verdana | Schrifttyp für die Displays | |
| string | axisMap | Belegung der Joystick-Achsen | ||
| string | buttonMap | 123456789ABC | Belegung der Gamepad-Knöpfe |
Die Tasten sind in Version 2.0 ein wenig anders belegt als in 1.0 oder 1.2. Mit der Taste H erhält man jederzeit eine komplette Auflistung aller Tastatur-Kommandos in einem Hilfe-Display.
| Tastaturbelegung | |
| Bewegungen | |
| Cursor-Tasten | Karte drehen; im Flugmodus: Fahrtrichtung ändern |
| Shift Cursor-Auf/-Ab | hinein/heraus Zoomen; im Flugmodus: beschleunigen/abbremsen |
| Bild auf | Fahrt zum vorigen System |
| Bild ab | Fahrt zum nächsten System |
| Pos1 | markiert das / fährt zum Heimatsystem, mit Shift: Fahrt zum Zentrum |
| Enter | Fahrt zum markierten System |
| L-Shift+Enter | fährt verschiedene Blickwinkel um das markierte System an |
| R-Shift+Enter | dreht nur den Blick in Richtung des markierten Systems |
| Y | Autopilot zum markierten System (nur im Flugmodus) |
| Aktionen | |
| Esc | bei offenen Displays: diese schließen; sonst Kamerafahrt bzw. Bildschirmschoner-Modus abbrechen, Markierung löschen |
| L | Lade-Display ein (neue Karte laden) |
| Shift+L | Laden mit dem Windows-Laderequester |
| M | Manual anzeigen (im Fullscreen-Modus
sicherheitshalber Shift+M) |
| n | Linie vom markierten zum nächstgelegenen System einzeichnen |
| R | Szenen-Reset (Ausgangs-Blickwinkel etc.) |
| Shift+R | Grafik-Reset (Engine neu starten) |
| S | Such-Display ein |
| Strg+S | erstes Skript starten |
| T | Begrüßungs-Display (Kurztext zur Karte) ein |
| X | erweitertes Info-Display ein/aus |
| F7 | Bildschirmschoner-Modus |
| Shift+F7 | Bildschirmschoner-Modus mit Standardeinstellungen |
| F8 | Screenshot |
| Alt | Menü aufrufen (im Fenstermodus zusätzlich Alt Gr
drücken) |
| Alt+F4 | Spartac beenden |
| Einstellungen | |
| 1 | Koordinatensystem ein/aus |
| 2 | Raster in der Ebene ein/aus |
| 3 | Auflinien ein/aus |
| 4 | Beschriftung ein/aus |
| 5 | Halos ein/aus |
| 6 | ausgefüllte Volumina ein/aus |
| 7 | Himmelsrichtungen ein/aus |
| 8 | Komplett-Beschriftung ein/aus |
| 9 | Alternativ-Beschriftung ein/aus |
| 0 | Wolken-Szenerie ein/aus |
| Strg+0 | große Wolken ein/aus |
| Space | Info-Display ein/aus |
| B | Skybox ein/aus |
| F | Fadenkreuz ein/aus |
| I | Informations-Fenster ein |
| P | Positionsanzeige ein/aus (nur im Flugmodus) |
| Tab | Volumina ein/aus |
| ? | Sonderbeschriftung ein/aus |
| + | mehr Details |
| Strg + | alle Details |
| - | weniger Details |
| Strg - | minimale Details |
| F1 | Linien heller (gedrückt halten) |
| Shift+F1 | Linien dunkler (gedrückt halten) |
| Strg+F1 | Linien-Helligkeit auf Standard |
| F2 | Volumen heller (gedrückt halten) |
| Shift+F2 | Volumen dunkler (gedrückt halten) |
| Strg+F2 | Volumen-Helligkeit auf Standard |
| F3 | mehr Objekte beschriften (gedrückt halten) |
| Shift+F3 | weniger Objekte beschriften (gedrückt halten) |
| Strg+F3 | Beschriftungsstufe für Objekte auf Standard |
| F4 | Flugmodus ein/aus |
| F5 | Legende für Volumen ein/aus |
| F6 | Legende für Zugehörigkeiten ein/aus |
| F9 | eine Phase vorwärts |
| Shift+F9 | eine Phase rückwärts |
| Strg+F9 | zur ersten Phase |
| F10 | Sound / ambiente Sounds umschalten |
| F11 | Vollbildschirmmodus ein/aus |
| Einfg | mehr Szenerie |
| Strg+Einfg | viel mehr Szenerie |
| Entf | weniger Szenerie (Strg=gar keine) |
| Strg+Entf | gar keine Szenerie |
| Maus-Belegung | |
| Klicks | |
| Linksklick auf ein nicht markiertes System | dieses System markieren |
| Linksklick auf das markierte System | Kamerafahrt zum markierten System |
| Linksklick ins Leere | Markierung löschen, Distanzlinien löschen |
| Mittelklick auf das markierte System | Sprung zum System ohne Kamerafahrt |
| Rechtsklick auf ein nicht markiertes System | Distanzlinie zum markierten System einzeichnen |
| Rechtsklick auf das markierte System | Info-Display für das System einschalten |
| Rechtsklick ins Leere | Distanzlinien löschen |
| Doppel-Rechtsklick auf ein System | dieses System permanent markieren |
| Doppel-Rechtsklick ins Leere | alle permanenten Markierungen löschen |
| Bewegungen | |
| Linksklick + links/rechts ziehen | Karte drehen (um z-Achse) im Flugmodus: Fahrtrichtung ändern links/rechts |
| Linksklick + aufwärts/abwärts ziehen | Karte drehen (z-Achse kippen) im Flugmodus: Fahrtrichtung ändern abwärts/aufwärts |
Shift halten + Linksklick + aufwärts/abwärts ziehen |
hinein/hinaus Zoomen im Flugmodus: beschleunigen/abbremsen |
| Mausrad auf/ab | hinein-/hinausZoomen im Flugmodus: beschleunigen/abbremsen |
| Shift halten + Mausrad auf/ab | Sterngröße vergrößern/verkleinern |
|
Änderungen 0 Audio 18 Auflinien 9 Auflösung 2.1 Bedienung 6 Beenden 22 Begrüßungs-Display 2.2.1 Belegung Gamepad-Knöpfe 19.1 Joysticks/Thumbsticks 19.2 Tastatur 22 Beschleunigen 6.4, 19 Beschriftung 5, 7 Größe 5 Bewegung 6.1 Bilder 8 Bildschirmgröße 2.1 Bildschirmschoner-Modus 17, 20 Blättern 2.2.1 Blickwinkel 6.3 Bremsen 6.4, 19 C++ 0 Cluster 12 Darstellung 4 Detailstufen 5 DirectX 0 Distanzlinien 6.5 Drag & Drop 3 Drahtmodelle 12 Drehen 6.1 Einflussbereiche 12 Ellipsoide 12 Engine-Reset 1.2, 2.2.2 Entfernungen 6.5 Fadenkreuz 9 Fahrtrichtung 6.4, 19 Fehler 1.2 Fenster 2 -modus 2, 2.1 neues 3 Flugmodus 6.4 Galaxien 4 |
Gamepad 2.2.1, 19 Geschwindigkeit 1.1 Grafikprobleme 1.2 Halos 4 Heimatsystem 6.3 Helligkeit Auflinien/Raster 9 Drahtmodelle 12 Hilfe-Display 22 Himmelsrichtungen 9 Hintergrundbild 11 Info-Display 8 Informationen Karte 15 Rechner 15 Systeme/Galaxien 8 Installation 1 Java 0 Joystick 19 Kamerafahrt 6.3 Karte 3 bewegen/drehen 6.1 Format MapFormat.html laden 3, 20 Kommandozeilen-Aufruf 20 Konfiguration 1 Konfigurationsdatei 1, 21 Koordinatensystem 9 Kosmonukleotide 12 Kugeln 12 Lade-Display 2.1 Lade-Requester 3 Lautstärke 18 Legenden 12 Linien 9 Lote 9 Manual 22 Markierung 6.2 Maus 6 Belegung 22 invertieren 6.4 Menüs 2, 2.2.2 |
OpenGL 0 Overlays 2, 2.2, 2.2.1 schließen 2.2.1 scrollen 2.2.1 Phasen 13 Positionsanzeige 6.4.1 Priorität 5 PRMap 0 Raster 9 Registry-Einträge 20 Reset Engine 1.2, 2.2.2 Szene 19, 22 Rückwärts eine Phase 13 ein System 6.3 Schriftgröße 2.2 Screenshot 16 Scrollen 2.2.1 Skripte 6.6 Skybox 11 Sound 18 Spartac 0 Startprobleme 1.2 Sterne 4 Sternenstaub 10 Sterngröße 4, 6.1 Sternwolken 10 Stichwortverzeichnis A Such-Display 14 Suchen 14 Szenerie 10 Troubleshooting 1.1, 1.2 Vollbildschirm-Modus 2.1, 20 Volumina 12 Vorwärts eine Phase 13 ein System 6.3 Ziehen/Schieben 6.1 Zoomen 6.1 Zugehörigkeiten 12 |
Das Programm ist © 2003-2009 Axel Rogat. Die meisten den Karten zugrundeliegenden Daten sind © 2000-2009 Rainer Castor. Die Angaben der Völker zu Galaxien stammen von Michael Thiesen. Perry Rhodan ist © 1961-2009 Pabel-Moewig Verlag KG, Rastatt